Follow these instructions to enroll your company phone with a QR code. You can only enroll your phone when you first turn it on, or after a factory reset.
- Turn on your new or factory-reset device.
- Connect to Wi-Fi and tap NEXT.
- On the Welcome screen, tap the screen five times to start QR code setup.
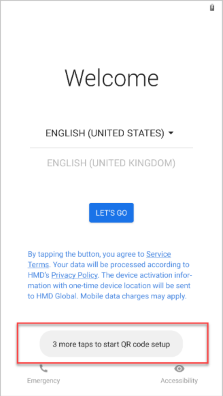
- Follow any onscreen instructions to connect to Wi-Fi.
- If your device doesn’t have a QR code scanner, the setup screens will show the progress as a scanner is installed. Wait for installation to complete.
- When prompted, scan the enrollment profile QR code that your organization gave you.
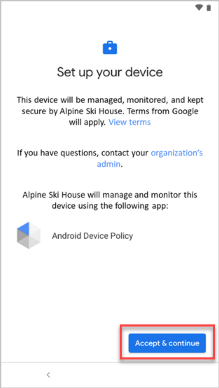
- Review Google’s terms. Then tap ACCEPT & CONTINUE.
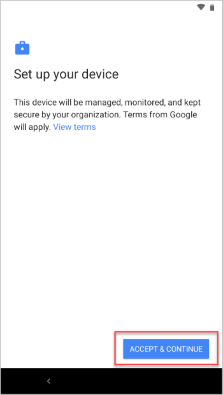
- Review Chrome’s Terms of Service. Then tap ACCEPT & CONTINUE.

- On the sign in screens, sign in with your work or school account.a. Enter your email and tap Next.
b. Enter your password and tap Sign in. - Depending on your organization’s requirements, you might be prompted to update settings, such as screen lock or encryption. If you see these prompts, tap SET and follow the onscreen instructions.
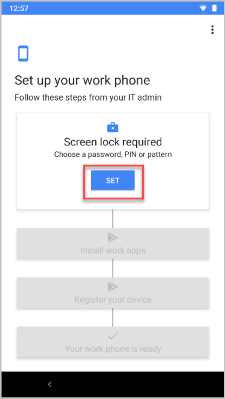
- To install work apps on your device, tap INSTALL. After installation is complete, tap NEXT.
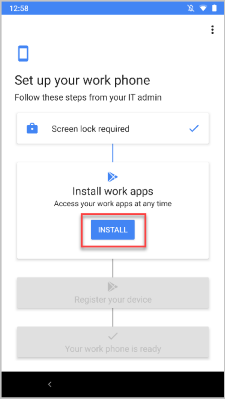
- Tap START to open the Microsoft Intune app and register your device.
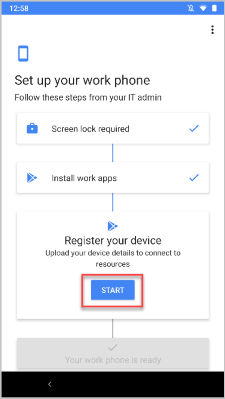
- Tap SIGN IN and then tap NEXT to begin registration. When you see the message that registration is complete, tap DONE.
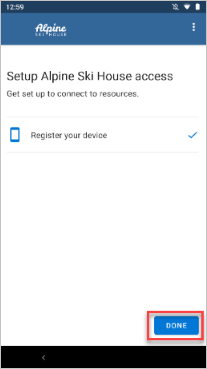
- When you see the message that your device is ready, tap DONE.
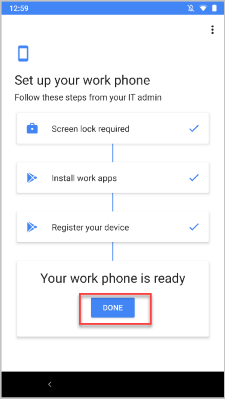
If you have trouble accessing your organization’s resources, you might need to update additional settings on your device. Sign in to the Microsoft Intune app to check for required updates.

