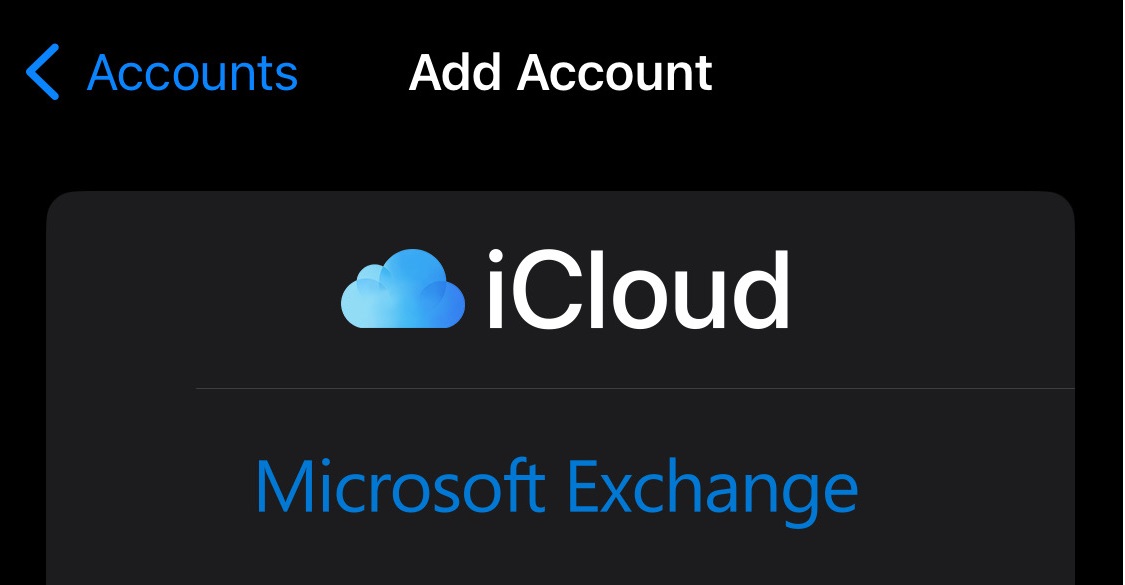#1) Advanced security policies could prevent you from using the native Mail app, and require you to onboard into Microsoft Intune first. Find how to here: https://kb.prof-it.services/category/microsoft-365/intune/
#2) It’s not possible to connect to shared mailboxes in the native iOS mail app, use the Outlook app instead.
Follow these step-by-step instructions to set up your Office 365 email on your iPhone, or watch this video tutorial: https://www.youtube.com/watch?v=mMpE0ZtqYP0
Step 1: Open Settings
- On your iPhone’s home screen, tap the “Settings” icon.
Step 2: Access Passwords & Accounts
- Scroll down and tap “Passwords & Accounts” (on iOS 14 or later, tap “Mail” and then “Accounts”).
Step 3: Add Account
- Tap “Add Account” to start the process of adding a new email account.
Step 4: Choose Microsoft Exchange
- From the list of available email providers, select “Microsoft Exchange.”
Step 5: Enter Your Email Address
- In the “Email” field, enter your full Office 365 email address.
- You may also add a description for this account, such as “Work Email.”
- After entering the required information, tap “Next.”
Step 6: Sign in with Microsoft
- Choose “Sign in” to proceed with the Microsoft authentication process.
Step 7: Enter Your Office 365 Password
- Enter the password associated with your Office 365 email address and tap “Sign in” or “Next.”
Step 8: Grant Permissions (if prompted)
- If prompted, grant the required permissions by tapping “Accept” or “Yes.”
Step 9: Choose Content to Sync
- You will now see a list of content types available for synchronization, including Mail, Contacts, Calendars, Reminders, and Notes.
- Toggle on the content types you wish to sync with your iPhone.
- Tap “Save” to complete the setup process.
Step 10: Verify Email Setup
- Return to your iPhone’s home screen and open the “Mail” app.
- Your Office 365 email should now be visible and accessible within the Mail app.
Your Office 365 email account is now set up on your iPhone, and you can send and receive emails, sync your calendar, and manage your contacts using the built-in Mail, Calendar, and Contacts apps. If you encounter any issues or need further assistance, please contact your IT helpdesk.