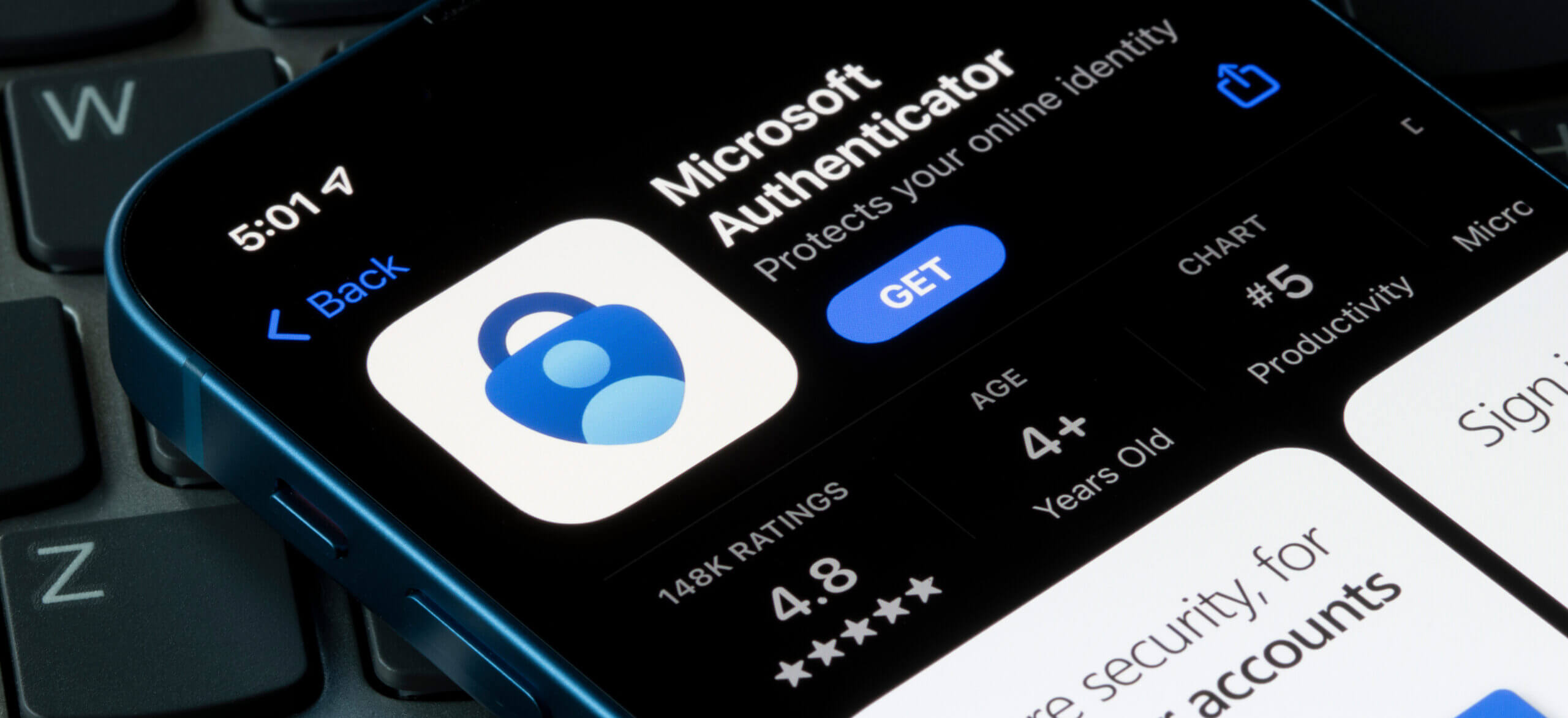Follow these step-by-step instructions to configure Multi-Factor Authentication (MFA) for your Office 365 account using the Microsoft Authenticator app, or watch this video tutorial: https://www.youtube.com/watch?v=Q8OzabuNwHI
Step 1: Download and Install the Microsoft Authenticator App
- On your smartphone, open the app store (Google Play Store for Android or App Store for iPhone).
- Search for “Microsoft Authenticator” in the search bar.
- Download and install the Microsoft Authenticator app on your device.
Step 2: Sign in to Office 365, order sign into your managed company Windows device.
- On your computer, sign into Windows, or open a web browser and visit the Office 365 portal (https://portal.office.com/).
- Enter your Office 365 email address and password to sign in.
Step 3: MFA Activation Prompt
- If MFA has been activated by your admin, you should receive a prompt to set up additional security verification methods after signing in.
- Click “Next” or “Set it up now” to proceed.
Step 4: Set Up the Microsoft Authenticator App
- In the “Additional security verification” section, choose “Mobile app” as your preferred verification method.
- Select “Receive notifications for verification” as your preferred method of receiving MFA requests.
- Click the “Set up” button to start configuring the Microsoft Authenticator app.
Step 5: Add Your Office 365 Account to Microsoft Authenticator
- Open the Microsoft Authenticator app on your smartphone.
- Tap the “+” icon to add a new account.
- Choose “Work or school account” from the available options.
- Grant permission for the app to access your device’s camera, if prompted.
Step 6: Scan the QR Code
- On your computer, a QR code should now be displayed in the “Configure mobile app” window.
- Using the Microsoft Authenticator app on your smartphone, scan the QR code shown on your computer screen.
- The app will automatically add your Office 365 account and generate a verification code.
Step 7: Verify Your Account
- On your computer, click “Next” in the “Configure mobile app” window.
- You will be prompted to verify your account using the Microsoft Authenticator app.
- Enter the verification code and tap “Approve” on the notification sent to your smartphone.
- Click “Verify” on your computer to complete the verification process.
Step 8: Complete MFA Setup
- Click “Done” or “Finish” on your computer to complete the MFA setup process.
Your Office 365 account is now protected by Multi-Factor Authentication using the Microsoft Authenticator app. Whenever you sign in to Office 365, you will be prompted to verify your identity using the app. If you encounter any issues or need further assistance, please contact your IT helpdesk.