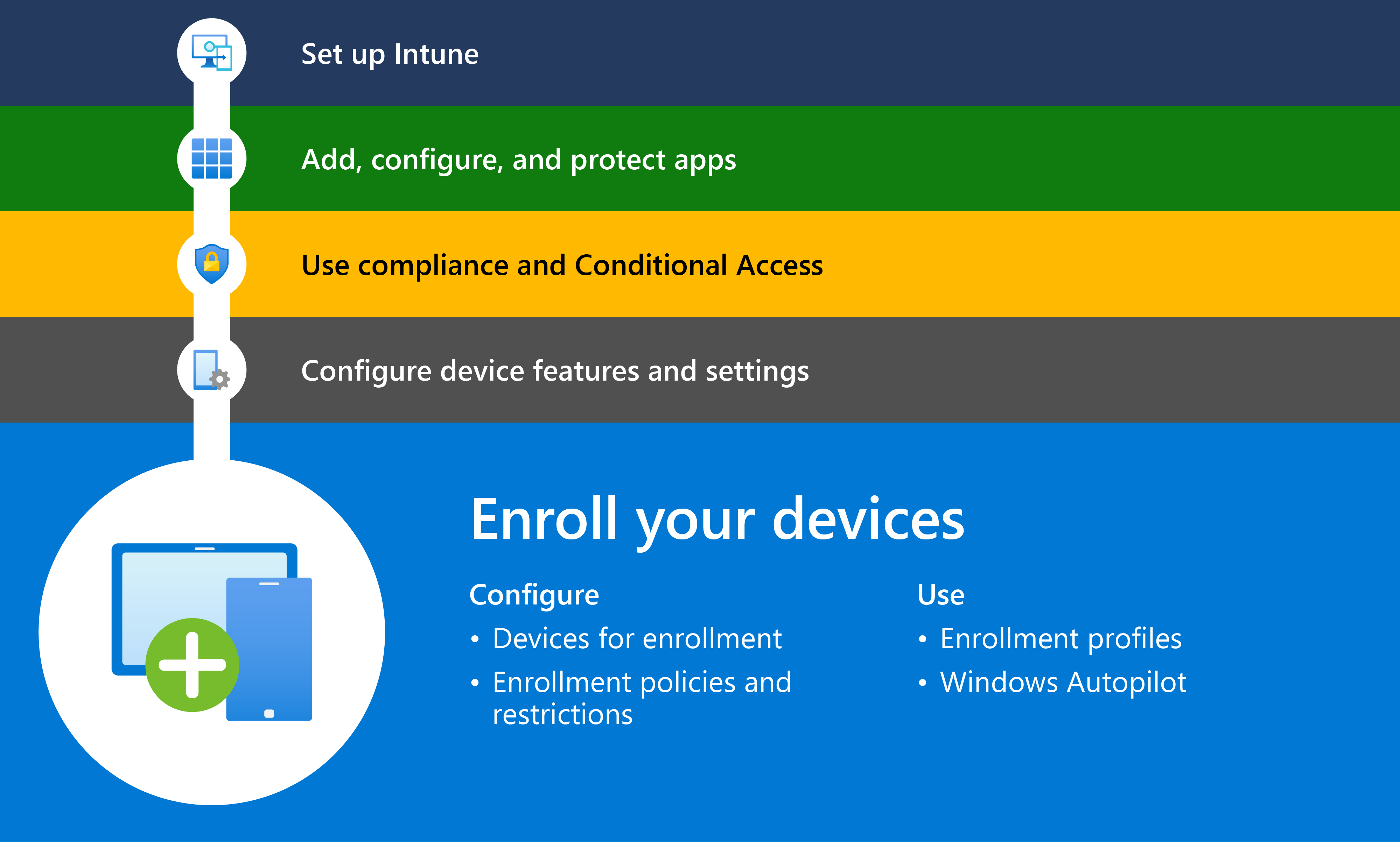All computers should be joined to Entra ID, and managed by Intune.
- Entra registered is not supported.
- Intune auto-enrolled should be set, no extra action is needed for MDM enrollment.
- Any third-party Antivirus should be removed before enrolling!
To enroll a device through Windows Settings, the device user first adds their Entra account:
- On the device, go to Start >
 Settings, then in the Settings window click Accounts > Access work and school.
Settings, then in the Settings window click Accounts > Access work and school. - Click + Connect. A dialog for setting up a work or school account opens.
- Authenticate with the Entra account:
- Enter the account name:
- For a joined device, click Join this device to Microsoft Entra ID. In the Microsoft account dialog, enter the Entra account name, then click Next.
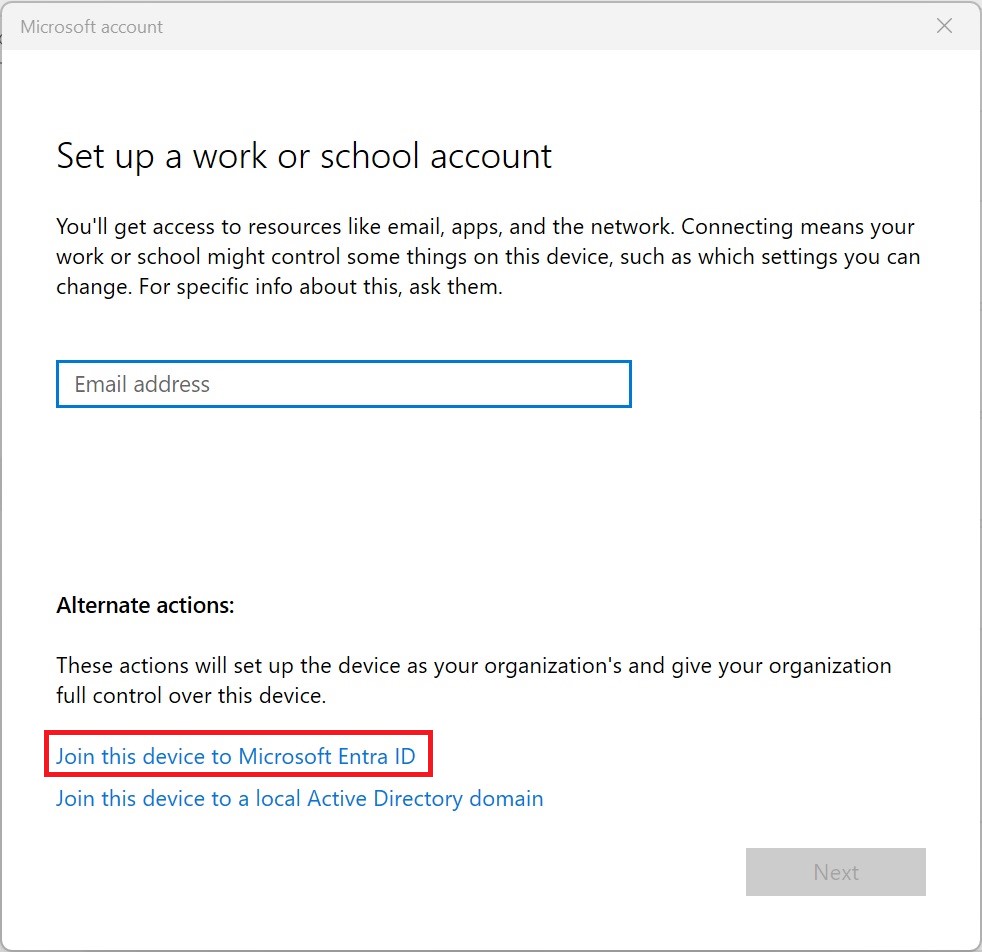

- If the account is recognized, both the password prompt and the Knox Manage branding shows in the dialog. Enter the account password and click Sign in.
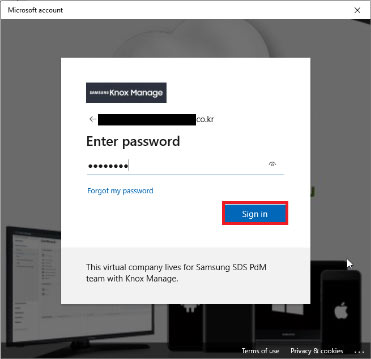
- Confirm both the Microsoft Entra domain and the username is correct.
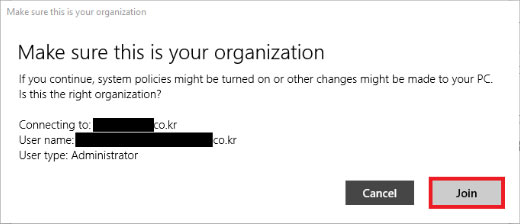
- If the provisioning succeeds, the dialog reads The device is connected to Intune.
Click Done. The Entra account is added to the device.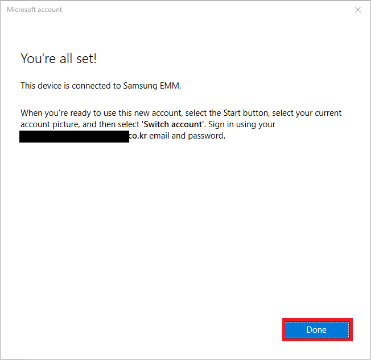
- Sign out from your local user account, and sign back in with your Microsoft 365 account.
- Your device is now enrolled and managed. It is required to be compliant before you can access company resources. Please